
KAKO DA LAKO KORISTITE CHROMECAST NA TESLA ANDROID TVu
Integrisani Chromecast je idealan način da gledate omiljene serije na velikom ekranu Tesla Android TVa bez kablova i dodatnih uređaja. Ali, to nije sve što ovaj Google dodatak može da ponudi.
Mnogi od vas su nam tražili pojašnjenje kako da koriste integrisani Chromecast na Tesla Android televizorima. Zato smo spremili ovaj blog sa detaljnim koracima. 😊 Ali, pre toga, evo i nekih zanimljivih informacija koje će vam biti od koristi.
Zašto integrisani, a ne klasični Chromecast?
Svi znamo da Tesla Android televizori imaju integrisan Chromecast. Ali, koja je razlika između klasičnog i integrisanog Chromecasta, i koje su to sve prednosti ovog drugog, pročitajte ovde.
Zaključak: Ima tu mnogo više benefita od pukog strimovanja YouTube-a ili Netflix-a. Ukoliko koristite Google-ove aplikacije kao što je Google Photos ili Google slides, Chromecast vam omogućava još jednu dimenziju njihovog korišćenja i čini ih još vrednijim. Osim toga, možete puštati sadržaj na televizoru, a slušati zvuk kroz slušalice vašeg telefona, tableta ili računara, ukoliko, na primer, neko spava dok vi gledate koncert omiljenog benda u sobi.
Šta je, ustvari, Chromecast?
O tome šta je Google Chromecast zapravo, možete saznati na ovom linku, a ovako izgleda Chromecast kao dodatak, kada nije integrisan: https://twitter.com/chromecast
Ovaj Google dodatak je od samog nastanka izazvao veliku pažnju javnosti (toliko da su mu ljudi davali čak i lične nazive 😱).
Ko i uvek, idemo u korak sa inovacijama, tako da baš svi Tesla Android televizori imaju ugrađeni Google Chromecast, još od pre dve godine kada smo zvanično predstavili javnosti model S901. Kasnije su, o najnovijem Tesla S905 modelu televizora pisali mnogi relevantni portali.
Kako da podelim sadržaj sa laptopa na Tesla Android televizor?
Dok vam je za korišćenje klasičnog Google Chromecast uređaja osim kablova, potreban TV sa USB i HDMI ulazima, za integrisani Chromecast u Tesla televizorima, potreban je samo WiFi i svega par klikova!
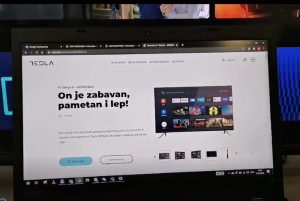
- Korak
Otvorite u browseru laptopa sadržaj koji želite da delite.
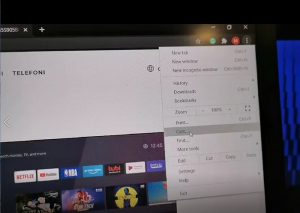
- Korak
U gornjem desnom uglu ekrana laptopa kliknite na tri tačke, a zatim na cast.
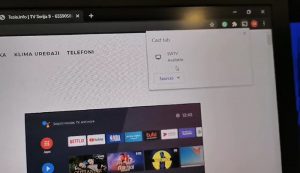
- Korak
Pojaviće se ikonica sa padajućim menijem Sources na koju treba da kliknete.
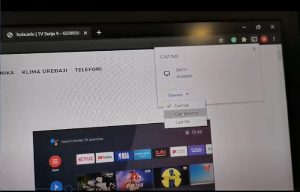
- Korak
Kliknite na opciju Cast desktop.
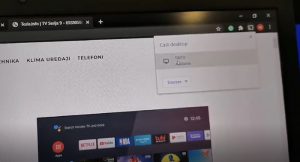
- Korak
Kliknite na ikonicu Tva.
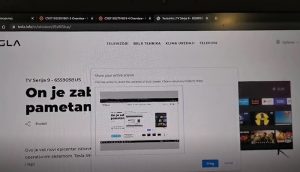
- Korak
Na ekranu će se pojaviti prozorčić, na kome treba da odaberete opciju Share.

I to je to! Sada je sadržaj sa vašeg laptopa podeljen na veliki ekran Tesla Android televizora. ☺️
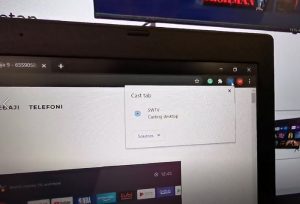
Kada budete želeli da prekinete deljenje ekrana, dovoljno je da kliknete na plavu Chromecast ikonicu u gornjem desnom uglu laptopa i pritisnete opciju Stop casting.
Nadamo se da vam je ovaj blog-tutorijal bio od koristi. Ukoliko nemate Tesla Android TV, možete ga poručiti online na kućnu adresu, na ovom linku. Uz to, dobijate i sjajnih 5 godina garancije!
Pogledajte i naše prethodne blogove i pišite nam šta biste voleli da čitate i saznate. 👇
